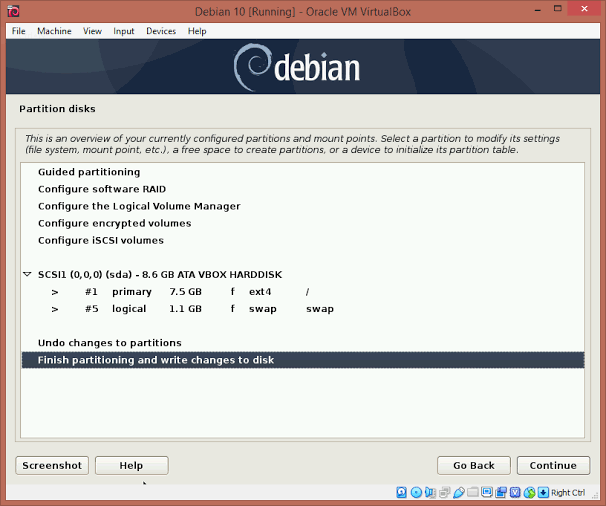Butuh informasi tentang cara menginstal Debian 10 di Virtualbox? Sepertinya, ini adalah kesempatan Anda untuk mendapatkan penjelasan lengkap atas pertanyaan tersebut. Cek sampai habis kalau tidak mau sampai ketinggalan informasi penting.
Apa Itu Debian?
Debian mungkin sudah tidak asing bagi mereka yang sudah terjun di dunia server. Faktanya, Debian sendiri merupakan salah satu sistem operasi Linux atau GNU yang punya sifat universal atau umum. Artinya, Anda bisa menggunakannya untuk berbagai kebutuhan.
Soal sistem operasi Debian punya sifat open source. Jadi, pengguna tidak perlu lagi mendownload atau repot-repot membeli serial numbernya. Oleh karena kelebihannya tersebut, membuat semakin banyak orang beralih menggunakan Debian.
Belum lagi, Debian dilengkapi dengan tampilan yang menarik dan mudah dioperasikan. Sistem keamanan yang dimiliki juga relatif tinggi. Pengguna bahkan tidak perlu mengunduh antivirus, sebab virus tak akan bisa masuk Debian.
Cara Menginstall Debian 10 di Virtualbox
Anda harus tahu bahwa di dalam Debian, tersusun kernel Linux, manajer paket APT, DPKG, hingga sistem operasi GNU. Dari sekian banyak kelebihan Debian, salah satu hal yang membuatnya menjadi favorit adalah bukan hanya dapat mendistribusikan software untuk penggunanya.
Namun juga sudah dilengkapi dengan puluhan ribu perangkat lunak yang tersimpan dalam repositorinya. Sudah penasaran dengan bagaimana cara menginstal Debian 10 di Virtualbox? Simak saja penjelasan langkah-langkahnya di bawah ini:
Download Aplikasi Oracle VM VirtualBox
Apakah Anda sudah memiliki aplikasi Oracle VM VirtualBox? Jika ternyata belum, silahkan unduh dulu karena akan dibutuhkan. Cari software di internet, namun pastikan sumbernya cukup terpercaya.
Buka Aplikasi Oracle VM VirtualBox Lalu Klik ‘New’
Apabila sudah download dan memastikan telah terinstall di laptop atau PC, tinggal buka aplikasi Oracle VM VirtualBox-nya. Pastinya, di sini, Anda akan membuka mesin virtual baru melalui virtualbox bukan? Jadi, langsung saja klik menu ‘new’ yang berada di bagian atas.
Beri Nama Mesin Virtual Lalu Klik ‘Next’
Setelah menu ‘new’ Anda klik, jangan lupa beri nama mesin virtual Anda tersebut. Contoh saja ‘Debian 10’ atau apa saja yang pengguna inginkan. Jika sudah, langkah berikutnya tinggal klik ‘next’
Pilih Ukuran Memori RAM
Selanjutnya, Anda diminta untuk memasukkan ukuran memori RAM yang akan digunakan untuk mesin virtual. Ukuran memori yang disarankan sebesar 1024 MB. Namun, jika kebetulan spesifikasi perangkat Anda tidak cukup besar, 512MB saja juga tidak masalah.
Membuat Harddisk virtual
Lanjut dengan membuat harddisk virtual yang berguna untuk menyimpan data serta file mesin virtual. Terdapat 3 pilihan menu, untuk membuat harddisk, Anda checklist opsi ‘Create a virtual hard disk now’ lalu klik ‘create’
Masih Lanjutan Membuat Harddisk Virtual
Muncul pop up baru, ada tiga opsi yang muncul ada VOI, VHD, dan VMDK dan Anda klik yang ‘VDI (virtualbox disk image)’. Setelah itu, keluar jendela baru lagi yaitu storage on physical hard disk, dan Anda klik saja opsi ‘dynamically allocated’ dan ‘next’.
Tentukan Ukuran Hard disk Lalu Masuk ‘Settings’
Berikutnya tentukan ukuran harddisk virtual 10GB saja sudah sangat cukup lalu klik ‘create’. Setelah itu, sebenarnya mesin virtual Anda sudah setengah jadi. Namun perlu dilakukan sedikit proses pengaturan, jadi silahkan masuk menu ‘settings’.
Pilih Storage dan Lakukan Pengaturan
Dari settings, klik ‘storage’ lalu pada bagian controller: IDE pilih ‘empty’. Lalu klik ikon CD pada sampingnya dan pilih file ISO Debian 10 yang sebelumnya sudah didownload. Jika berhasil, langsung klik ‘ok’.
Mulai Proses Instalasi
Lanjut klik mesin virtual Debian 10 Anda tadi, lalu klik ‘start’ dimana langkah ini akan memulai proses instalasi. Setelah itu, muncul halaman baru dengan beberapa pilihan Anda klik ‘install’.
Pengaturan Bahasa, Lokasi Zona Waktu dan Hostname
Cara menginstal Debian 10 di virtualbox berikutnya adalah setelah menu ‘install’ di klik, langsung lakukan beberapa pengaturan. Pertama tentang bahasa, silahkan klik saja opsi ‘english’.
Selain itu, juga perlu mengatur zona waktu. Di sini, Anda langsung enter saja karena nanti bisa diubah setelah proses instalasi. Berikutnya, klik ‘American English’ lalu tekan enter. Sementara isi hostname bebas saja, lanjut ‘continue’.
Tentukan Domain dan Password Untuk Root
Jika sudah, langsung tentukan domain sesuai keinginan contoh saja nesabamedia.com, dan lain-lain bebas, lalu klik ‘Continue’. Berikutnya silahkan masukkan password yang berguna untuk root. Jangan lupa gunakan kombinasi yang mudah diingat lalu klik ‘continue’.
Masukkan Kembali Password Root dan Nama Lengkap Pengguna Baru
Berikutnya, Anda perlu memasukkan kembali password root kemudian klik ‘continue’ lagi. Langkah selanjutnya, silahkan masukkan nama lengkap sebagai pengguna baru. Pakai nickname pun boleh, tidak harus menggunakan nama lengkap.
Pasalnya, pengguna di sini adalah pengguna biasa. Bukan seperti root yang lazim disebut sebagai administrator sehingga mempunya akses yang lebih lengkap. Apabila sudah menulis nama pengguna, langsung saja klik ‘continue’.
Masukkan Username dan Password
Tahap selanjutnya memasukkan username, langsung samakan saja dengan nama pengguna lalu klik ‘continue’. Lanjut masukkan password pengguna baru, lebih baik gunakan yang sama dengan ketika membuat password root supaya tidak lupa dan klik ‘continue’. Setelah itu, akan muncul lagi jendela baru yang meminta Anda memasukan kembali passwordnya dan klik lagi ‘continue’
Pilih Zona Waktu, Partisi Disk, dan lainnya
Masuk tahap pengaturan zona waktu biarkan default saja dengan tekan ‘enter’. Lanjut untuk partisi harddisk pilih opsi ‘Guided-use entire disk’. Setelah itu, pilih harddisk yang mau dipartisi lalu ‘enter’.
Untuk pembagian partisi minimal ada home, var, dan tmp jadi Anda klik saja opsi ‘Separate/home,/var,and/tmp partitions. Lanjut pilih ‘finish partitioning and write change to disk’ lalu pilih ‘yes’.
Langkah Berikutnya
Setelah tahap sebelumnya, Anda akan dihadapkan pada halaman baru yaitu configure the package manager, silahkan klik ‘no’. Muncul lagi jendela baru klik ‘no’, hingga jendela untuk ketiga kali pun Anda pilih ‘no’.
Software Selections
Masuk pilihan software selections Anda bebas pilih, boleh pilih Debian desktop GUI dengan cara tekan tombol spasi. Bisa juga pilih CLI (terminal) yang lebih ringan, bebas sesuai kebutuhan lalu klik ‘continue’
Instalasi GRUP boot loader
Berikutnya halaman baru untuk instalasi GRUP boot loader. Di sini, Anda tekan saja opsi “yes’. Setelah itu, pilih yang ‘/dev/sda… (nama harddisk yang Anda buat)’. Jika sudah, langsung saja tekan ‘enter’.
Langkah Terakhir
Jika opsi ‘/dev/sda… (nama harddisk yang Anda buat)’ tadi sudah Anda klik, maka akan muncul jendela baru. Di sini, menginformasikan jika proses instalasi Linux Debian 10 sudah berhasil. Untuk penyelesaian terakhir, silahkan klik saja opsi ‘continue’.
Itu dia tadi bagaimana cara menginstal debian 10 di virtualbox. Tutorial tersebut sangat mudah dipahami, bahkan bagi Anda yang terbilang masih pemula. Tunggu apalagi coba sekarang juga untuk merasakan kelebihan Debian ini.